

- #Flash iso to usb windows 10 install#
- #Flash iso to usb windows 10 64 Bit#
- #Flash iso to usb windows 10 32 bit#
- #Flash iso to usb windows 10 windows 10#
- #Flash iso to usb windows 10 software#
Once the download is finished, you should be able to select the file for under the Boot Selection. This might take a while so just be patient. The download will start and you can check the progress in the Status section.
#Flash iso to usb windows 10 windows 10#
Then choose the location where you want to save the Windows 10 ISO image file. Just untick the box for “Download using a browser”. Just tick the box for “ Download using a browser”īut since we want to maximize the use of the Rufus software:. Should you wish to download the ISO image via browser: You have two options to download the ISO image: #Flash iso to usb windows 10 64 Bit#
And if you have a 64 bit of computer or laptop then choose the 圆4.
#Flash iso to usb windows 10 32 bit#
If you have a 32 bit of computer or laptop then you should choose x86.If you would prefer a different language, just choose your preferred language from the dropdown list.You can just leave it as is with the pre-selected language which is English International.You can just leave it as is with the pre-selected edition which is Windows 10 Home/Pro.You can leave it with the pre-selected version which is 19H1 (Build 18362.30 – 2019.05) since it is the latest one.You can choose a different version of the Windows 10 by clicking on the dropdown box.After a few minutes, you should be able to choose the ISO image. Your Rufus window should look a bit grayed out and you can see on the Status section that it is “Running download script…” when it starts to download the ISO image.
#Flash iso to usb windows 10 software#
This should prompt the software to start the download of the Windows ISO file.
 Go ahead and click “DOWNLOAD” (the word itself and not the icon beside it). But nothing to worry about, because here’s the real deal… If unfortunately, you don’t have the Windows ISO file readily available for you:
Go ahead and click “DOWNLOAD” (the word itself and not the icon beside it). But nothing to worry about, because here’s the real deal… If unfortunately, you don’t have the Windows ISO file readily available for you: 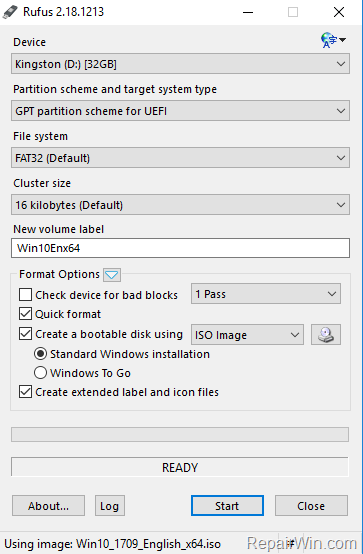
The “SELECT” button allows us to choose a Windows ISO file from our computer or laptop.
Just leave it as is with the “Disk or ISO image” as pre-selected. In my case I only have one USB flash drive plugged into my laptop, so it was already pre-selected. This is applicable only when you have more than one USB flash drive plugged into your computer or laptop. Luckily, I had a 16GB storage for my USB flash drive so this should be good to go. Keep in mind that your USB flash drive should have more than 8GB of storage to make this work. To make sure that your USB flash drive is detected by the software, double check that you have properly plugged it into your computer or laptop, and that you should see at the bottom part of the window that it says “1 device found”. Step 4: Plug in your USB flash drive and Open the window for Rufus #Flash iso to usb windows 10 install#
What I like about Rufus is that you do not need to install the software on your computer or laptop for you to be able to use it (which is usually an essential part of the process for you to be able to use the software).
A window will pop-up with the message: “Do you want to allow this app to make changes to your device?” just click on “Yes”. Right click and click on “Run as Administrator”. Look for rufus-3.8 (or whichever version you have opted to download). It should only take a few seconds for it to finish downloading. So currently as I am downloading this software, the latest version is Rufus 3.8 which was updated last September 16, 2019. Click on the latest version and wait for it to start the download. Step 2: Download the latest version of the software Step 1: Go to Rufus’ official website ( ) So, without further ado, let’s get started! And Rufus just had some pretty good updates on the newest version which allows you to download the Windows ISO image directly from the software that makes it very convenient for everyone to DIY (Do-It-Yourself). Rufus is a software that helps us “create bootable USB drives the easy way” as they have claimed, and they are committed to deliver that promise! So basically, what Rufus does is it does the formatting to create bootable USB flash drives so we can use it to install the Windows 10 ISO instead of using the traditional CD-ROM or floppy disk drives.įear not, because this software is very simple and easy to use. I am betting that most of you would agree with me when I say that “Windows is one of the best Operating System right now.” and thanks to Rufus for providing a very easy and straightforward way to help us install the newest version available on our computers and laptops with the use of a USB flash drive.




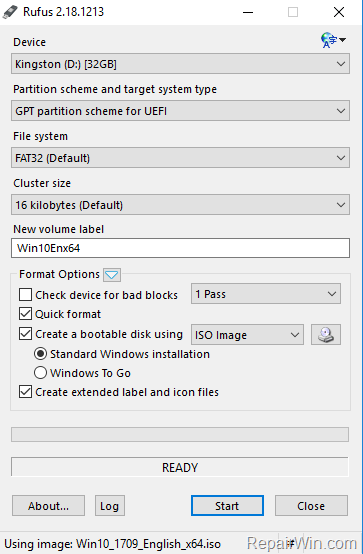


 0 kommentar(er)
0 kommentar(er)
